Let’s try creating a User¶
Log in as “admin” to Maymyo. If you are lost, check out running Maymyo in the Installation guide. After you log in, click on the “Maintain Authentication Master Files” in “Your Menus” (its in the top left of your Dashboard). You should see the following :-
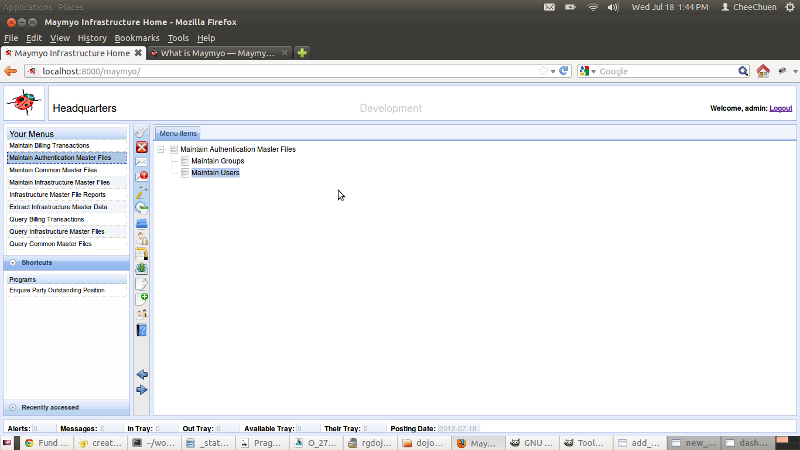
Maintain Authentication Master Files menu items
The Menu Items are displayed as a Tree. Similar to other Tree widgets that you may have used, you expand the items in a sub-tree by clicking on the “+” icon. After expanding, this icon becomes a “-” icon. Clicking “-” will collapse the sub-tree.
Double-click on the “Maintain Users” menu item.
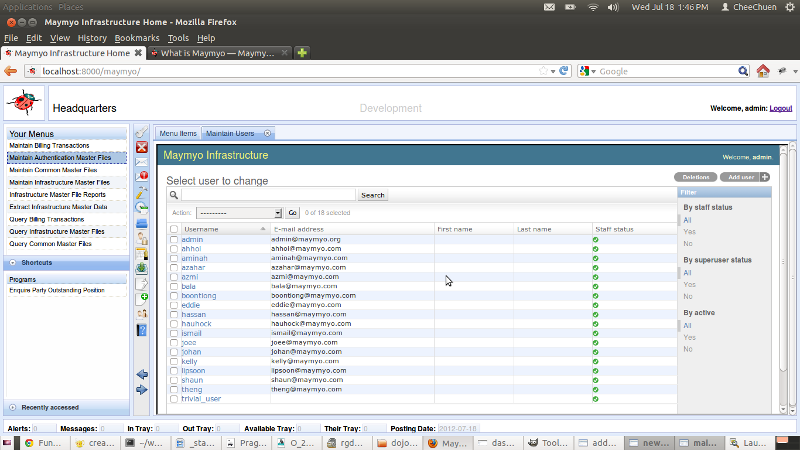
Maintain Users - list of users
You create a new User by clicking on the “Add User” link on the top right corner of the “Maintain Users” tab.
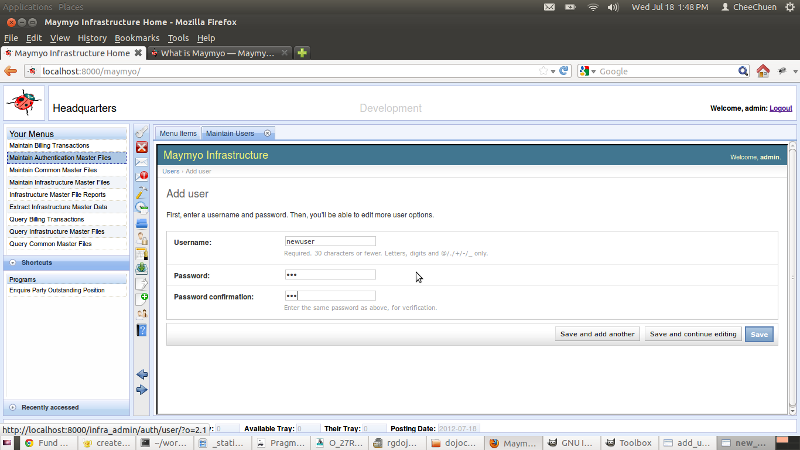
Adding a new User
You must enter :-
- a unique user name. In above, this is ‘newuser’
- you can enter anything in the password fields. It won’t be used as it will be changed later automatically when you Maintain User Profile.
- Click “Save” to create this user. This is the button on the bottom right.
Then close this tab by clicking the circled “x” (this is on the tab itself, right next to “Maintain Users”) and click on the “Maintain Infrastructure Master Files” in “Your Menus”. Then click on “Application Security and Access Control”.
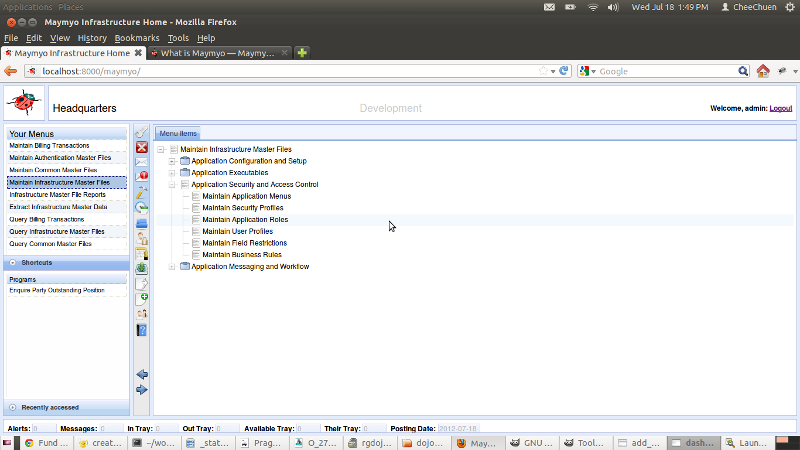
Application Security and Access Control menu items
Double-click on the “Maintain User Profiles” menu item and click on the “Add User Profile” link on the top right corner.
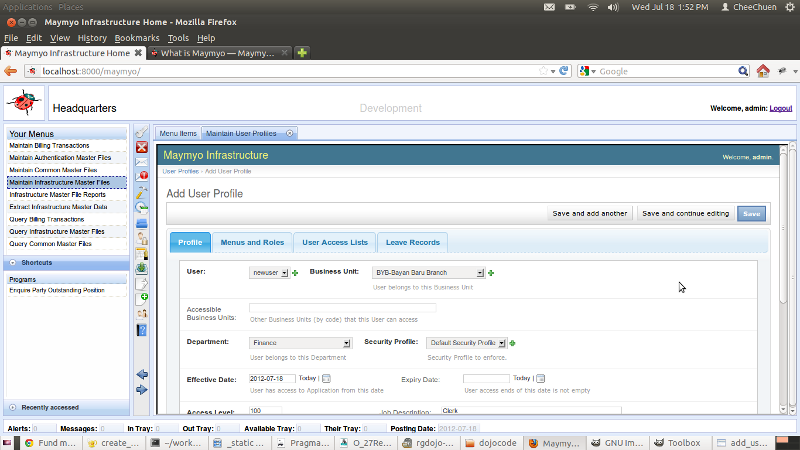
Adding a new User Profile
You must enter :-
- select a new user (you have just created). The drop-down list will show only new users that do not have a User Profile.
- the Business Unit the user belongs to. Some models which has a Business Unit field can auto-filter the rows accessible for this User by the Business Unit she belongs to.
- the Department the user belongs to.
- the Effective Date when this user can start using the Application. Click on ‘today’ so that you can test logging in later.
- Click on “Save” to create this User Profile.
Now try logging in with this User. Note that the User’s password has been changed to the Security Profile’s Initial Password upon saving.
Note
The reason we do this is that the Administrator should not know the User’s password. We do this by forcing the new User to change password when we detect that the Initial Password is used. On Installation, this Initial Password is “abc123” for the default Security Profile. You should change it in Production.
Logout as “admin” and click on the “Logout” icon (which is a red cross on the vertical toobar in the left of Menu Item tab, just hover your mouse on each icon to discover its use) and then click on the “Login again” link. You should see Maymyo’s login prompt. Login with Username “newuser” and password “abc123”. You will be forced to change the password. You may also logout using the “Logout” link at the top right.
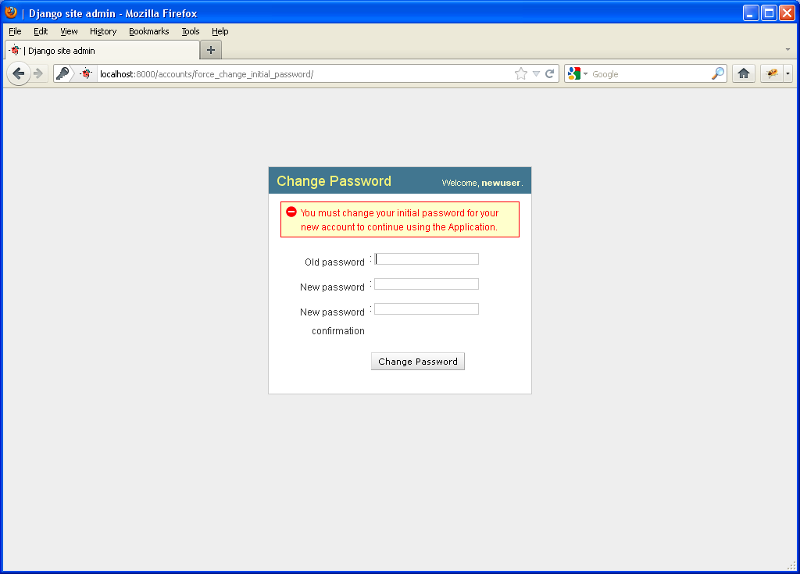
You are forced to change password on first log in
Enter the old password “abc123” and then a new and different password twice. This password must be at least 6 characters and have at least 2 digits (our installation default).
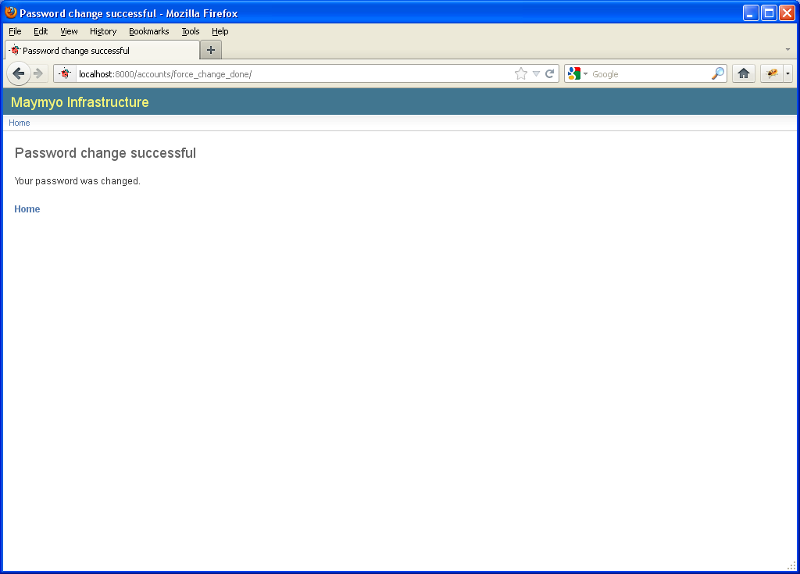
Your password has been changed
Click on the “Home” link to go to the Dashboard. You will notice that the new user inherits the “Your Menus” from her Security Profile. For Production, this is not a good idea. You should create your own Security Profiles which allows access to your own application programs and leave the default Security Profile for “admin” use only. You may also assign menus directly to a user in Maintain User Profile. This will override the menus of her Security Profile.
It is now time to talk about Access Control.